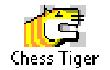
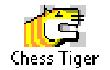
by Chris Kantack
Are you the owner of a Palm or Palm OS-based PDA and are looking for a chess program? Or are you a strong (say USCF 1700 Elo or higher) chess player looking for a strong handheld chess computer? Or, do you just simply want to learn about one of the strongest chess program ever developed for Palm handheld computers? If you can answer yes to any of the above questions, read on! Chess Tiger is a very powerful chess program with many great features that will appeal to beginning and advanced chess enthusiasts alike. Current owners of Palm-compatible devices can now download and play the full version of Chess Tiger for free.
Chess Tiger is a very comprehensive and flexible chess program with its many features, screens, and options. It isn't practical for me to put together screen shots illustrating every option or setting offered. Still, I hope this web page will provide you with a good sampling of what functions are available within Chess Tiger. If after reading thru this review, you would like even more information, check out www.chesstiger.com for more information on what you can do with this great chess program.
Note: This review illustrates Chess Tiger screens as they are seen on a color Palm-compatible PDA. On monochrome units, you won't have the color configuration options shown on this page. But you will still be able to do some screen customizations and will have access to all the other features that make Chess Tiger one of the "best PDA chess programs" I've ever used.
At any time you may press the "Menu" button (or the "Chess Tiger" tab
on views that feature it) to display
a menu bar giving you full access to the four main Chess Tiger menus.
Touching any word on the menu bar will pull down another menu providing quick access to the features and
options for that selection.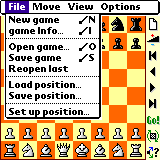 For example, touching the "Chess
Tiger" tab will immediately display the "File" menu. From
the File menu you can start a new game, enter information about the game in
progress, open a previous game or position, save a game or position, or set up a new position.
Files are stored using the Palm's Memo functionality. Fortunately Chess
Tiger saves games using "PGN" format and positions are saved using "EPD"
notation. Thus games and specific chess positions can easily be
transferred between Chess Tiger and any other modern chess program. A feature I
find rather unique and convenient is "Reopen last" where Chess Tiger
will reopen the most recently played game regardless of whether you remembered
to save it or not!
For example, touching the "Chess
Tiger" tab will immediately display the "File" menu. From
the File menu you can start a new game, enter information about the game in
progress, open a previous game or position, save a game or position, or set up a new position.
Files are stored using the Palm's Memo functionality. Fortunately Chess
Tiger saves games using "PGN" format and positions are saved using "EPD"
notation. Thus games and specific chess positions can easily be
transferred between Chess Tiger and any other modern chess program. A feature I
find rather unique and convenient is "Reopen last" where Chess Tiger
will reopen the most recently played game regardless of whether you remembered
to save it or not!
Note, in the File Menu, the three options ("New game", "Open", and "Save") that have "command stroke letter" sequences after them. These are options that also have a Graffitti shortcut available. The command stroke is not required. You need only to "Graffitti" the letter during the game to instantly access that option. For example, at any time during a game, Graffitti'ing the letter "N" will immediately bring up the window asking if you would like to start a new game. You'll see one or more such Graffitti shortcuts on all of Chess Tiger's menus.
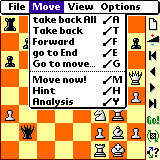 Tapping your
Palm's stylus on "Move" will display the "Move"
menu. Here you can take back a single or all moves, step forward a move (if you already gone backwards), or jump to the current end point of the
game. "Go to move" allows you to jump directly to a specific move
number. The Move menu also features the "Move now"
function which can be used to force the computer to move. Or, if it is
not the computer's turn, tapping "Move now" will have the computer switch
sides. The Hint function will briefly display a suggested move by the
computer. When used with one of the smaller board views and with
"Show best line" set to on, the "Analysis" function is quite interesting.
It will continually evaluate the board position and will provide feedback on
which side (the computer) thinks is winning along with the recommended moves.
Tapping your
Palm's stylus on "Move" will display the "Move"
menu. Here you can take back a single or all moves, step forward a move (if you already gone backwards), or jump to the current end point of the
game. "Go to move" allows you to jump directly to a specific move
number. The Move menu also features the "Move now"
function which can be used to force the computer to move. Or, if it is
not the computer's turn, tapping "Move now" will have the computer switch
sides. The Hint function will briefly display a suggested move by the
computer. When used with one of the smaller board views and with
"Show best line" set to on, the "Analysis" function is quite interesting.
It will continually evaluate the board position and will provide feedback on
which side (the computer) thinks is winning along with the recommended moves.
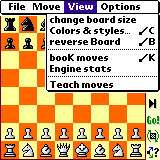
The "View" menu provides the means to switch to different chessboard sizes, change the colors of the board and icons, and select a different "piece set" (different representations of the chess symbols). You can also reverse the board. (That is, you can select whether white or black plays from the bottom of the screen.) If you wish to have Chess Tiger play a different opening move, that can be specified by selecting "booK moves". Selecting "Engine stats" will display a screen showing the (most recent) best move found, time it took the computer to find the move, ply depth searched, and other statistics. From the View menu you also can turn on or off "Teaching Mode". Teaching mode, places a dot on the target squares you have available as you select a piece to move.
Last, but definitely not the least, is the "Options" menu.
This menu provides access to a number of different configuration options.
Selecting "Prefs" (Preferences) allows you to control piece move animation,
sound, move number display, and automatic shutoff time.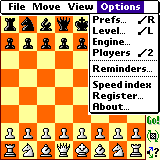 From the Preferences you can also jump directly "Engine" (Engine Parameters)
screen. This will be discussed in more detail below. The "Level"
option allows you to set computer playing strength based on a number of
different time controls or by Ply depth. "Reminders" are little pop up windows
that will display help text when certain functions are initiated. As
each Reminder window pops up, you can choose to check a box that will inform
Chess Tiger not to display that particular Reminder in the future. If
you wish to reactivate all Reminder windows, you can choose to do so by
selecting "Reminders". The
Options menu also features a "Speed Index" function where you can
determine the "TigerMarkIndex" value of your particular
Palm. The 16 MHz Palm IIIxe that I have access to, typically has a
rating of 0.37. By itself, this value wouldn't mean
much. But I've learned that one can easily "overclock"
(speed up) one's Palm unit simply by running a special program.
(No hardware changes are required!) Thus the TigerMarkIndex can be run
to provide you with a relative idea of how much faster Chess Tiger runs after
your Palm has been overclocked. The Speed Index also is an easy way to
compare the relative speed of different Palm units. Finally, the Options menu is where you go when you wish to
register the product or to verify
the version number of Chess Tiger you are
running.
From the Preferences you can also jump directly "Engine" (Engine Parameters)
screen. This will be discussed in more detail below. The "Level"
option allows you to set computer playing strength based on a number of
different time controls or by Ply depth. "Reminders" are little pop up windows
that will display help text when certain functions are initiated. As
each Reminder window pops up, you can choose to check a box that will inform
Chess Tiger not to display that particular Reminder in the future. If
you wish to reactivate all Reminder windows, you can choose to do so by
selecting "Reminders". The
Options menu also features a "Speed Index" function where you can
determine the "TigerMarkIndex" value of your particular
Palm. The 16 MHz Palm IIIxe that I have access to, typically has a
rating of 0.37. By itself, this value wouldn't mean
much. But I've learned that one can easily "overclock"
(speed up) one's Palm unit simply by running a special program.
(No hardware changes are required!) Thus the TigerMarkIndex can be run
to provide you with a relative idea of how much faster Chess Tiger runs after
your Palm has been overclocked. The Speed Index also is an easy way to
compare the relative speed of different Palm units. Finally, the Options menu is where you go when you wish to
register the product or to verify
the version number of Chess Tiger you are
running.
At any time during a game, Chess Tiger allows you to select any one of six different "views" of the chess board. Views can be changed just by tapping the "Find" button or selected via the "View" menu. These different views affect the size of the chess board and pieces as well as the on screen options and game information that is available. Shown here are the different board sizes and layouts available:
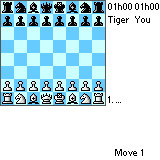 |
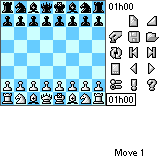 |
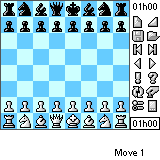 |
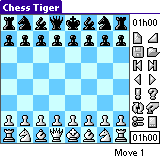 |
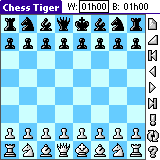 |
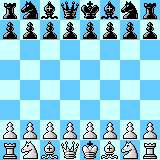 |
Note in the views above, the blank space below the smaller chessboard views. With the smaller board views this extra space is used to display the various "lines of play" and/or provide you with a list of the most recent moves. The smaller board views also provide you with more icons for quick access to various game features such as "takeback" or "move now". In general, the smaller the board, the more on screen features and information are available.
Having these multiple views is a great option as different Palm-compatible systems have various sized screens. Personally, I tend to use one of the medium-sized views that still provides access to several on screen functions. Even if you go with the largest view, (where the entire screen is the chessboard), you can simply tap the "Menu" button to quickly access any of Chess Tiger's features. Graffiti commands are also available for several features.
If your Palm or compatible is equipped with a color screen, Chess Tiger will provide you with many different color configuration options. One easy way of changing your color configuration is by selecting "Colors & styles" from the View Menu. This will display a screen allowing you to change the color of virtually any screen attribute available. A quick way of changing your color configuration is by selecting one of the pre-defined color sets known as "skins". Clicking the down arrow next to the "Load skin:" line will display a partial list of "skins" available. You can then choose one of the skins listed or scroll down to view even more color combinations.
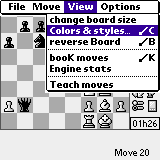 |
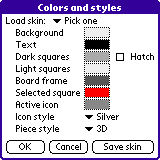 |
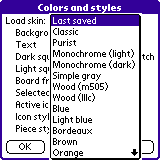 |
Below are just a few of the 18 pre-defined color combinations (or "skins") available from Chess Tiger.
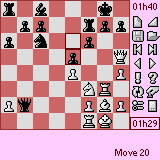 |
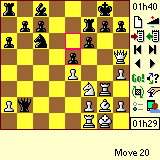 |
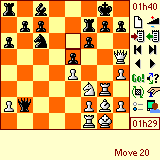 |
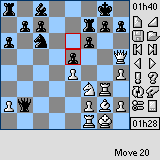 |
Another option is to define your own combination of color attributes. You can then save these attributes under a skin name of your own choosing if you wish. This is done by tapping on any of the color attribute squares displayed on the "Colors & styles" screen.
At anytime, before or during a game, you can switch among three different representations of the chess pieces. Most screens shown on this review page use the "3D" style which I prefer. There is also a "Flat" piece set which is very similar to 3D but without the extra shading provided in the 3D set. Finally, version 15 offers a new "Symbol" set using modern looking symbols that also happen correlate with how each piece actually moves.
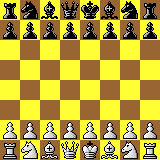 |
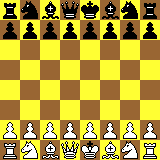 |
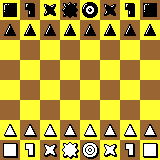 |
When it comes to the flexibility of setting the strength level
of your computer opponent, Chess Tiger has the best options I've ever seen in
a chess handheld. Indeed, Chess Tiger's level options rival
that of many desktop computer programs!
Level options include 8 "trainer levels". 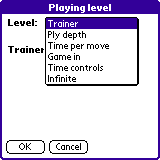 Trainer
levels are designed to provide opponents with a known strength level
opponent regardless of the PDA hardware you are using. This is where I'm
a little bit disappointed with Chess Tiger. (Chess Tiger offers
very few levels for the beginning player.) Trainer level 1
corresponds to an USCF Elo rating of 1000 while Trainer level 8 represents an
USCF Elo rating of 2000. (A 2000 rated player is considered a very
strong club player.) Many adults and children, when first
starting out in chess have an Elo strength well below 1000. So you can
see that if you
find yourself struggling to beat say "Training Level 4", don't get demoralized
as the training level 4 strength corresponds to a respectable USCF Elo of
1450.
Trainer
levels are designed to provide opponents with a known strength level
opponent regardless of the PDA hardware you are using. This is where I'm
a little bit disappointed with Chess Tiger. (Chess Tiger offers
very few levels for the beginning player.) Trainer level 1
corresponds to an USCF Elo rating of 1000 while Trainer level 8 represents an
USCF Elo rating of 2000. (A 2000 rated player is considered a very
strong club player.) Many adults and children, when first
starting out in chess have an Elo strength well below 1000. So you can
see that if you
find yourself struggling to beat say "Training Level 4", don't get demoralized
as the training level 4 strength corresponds to a respectable USCF Elo of
1450.
Another level setting is ply depth.
Any value from 2 to 40 ply can be selected. Selectable ply depth
is a great feature you'll rarely find even on PC desktop chess
programs! (A ply is a single move of either a white or black
piece. When white and black have each made their first move of the
game--a total of 2 ply has been played.) 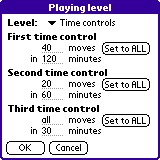 For example, if you set Chess Tiger's
ply depth to 10, it will search a full 5 moves ahead before deciding on its
best move. Chess Tiger also offers 24 "time per move"
increments ranging from instantaneous to 3 minutes per move. Why they
offer these 24 settings and not just allow you to enter the number of minutes
per move is a minor criticism of mine. I'd love to be able to set
Chess Tiger to say a 5 or 10 min/move setting but I can't do it. You've
also got
13 "game in time" selections providing each side with a range of one minute to 2 hours per game.
Here it is not so bad that only 13 presets are available as "Game in time" can
also be done with my
favorite level feature, illustrated here, called "Time controls".
The "Time controls" setting allows you to enter from 1 to 3 independent
time controls for a game. Finally, the "infinite" time control is offered which allows you to
decide when your computer opponent has been thinking long enough. The Level selections, like all of Chess
Tiger's options, can be modified before or during a game. They are
all easy to access and set. They stay set from game to game until you
change them again. One thing you need to really keep in mind, is
that when you save a game, the level information is not saved. So
if you change the level settings and then reload the game, do not expect the
original level settings to return. You will remain at your new level
settings unless you set them back yourself to the original values.
For example, if you set Chess Tiger's
ply depth to 10, it will search a full 5 moves ahead before deciding on its
best move. Chess Tiger also offers 24 "time per move"
increments ranging from instantaneous to 3 minutes per move. Why they
offer these 24 settings and not just allow you to enter the number of minutes
per move is a minor criticism of mine. I'd love to be able to set
Chess Tiger to say a 5 or 10 min/move setting but I can't do it. You've
also got
13 "game in time" selections providing each side with a range of one minute to 2 hours per game.
Here it is not so bad that only 13 presets are available as "Game in time" can
also be done with my
favorite level feature, illustrated here, called "Time controls".
The "Time controls" setting allows you to enter from 1 to 3 independent
time controls for a game. Finally, the "infinite" time control is offered which allows you to
decide when your computer opponent has been thinking long enough. The Level selections, like all of Chess
Tiger's options, can be modified before or during a game. They are
all easy to access and set. They stay set from game to game until you
change them again. One thing you need to really keep in mind, is
that when you save a game, the level information is not saved. So
if you change the level settings and then reload the game, do not expect the
original level settings to return. You will remain at your new level
settings unless you set them back yourself to the original values.
Choosing "Engine" from the Options menu displays the "Engine Parameters" screen. The first setting is "Engine style". The "Normal" setting implies a balanced game while the Gambit styles offer different levels of aggressiveness. If "Turbo-mode" is checked, Chess Tiger will continue to "think" during your turn--trying to anticipate your next move. "Anti-human mode" means Chess Tiger will do its best to avoid closed positions which usually create more problems for computer programs. You can also enable or disable the opening book from this screen.
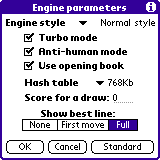 |
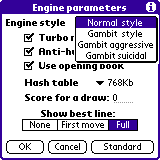 |
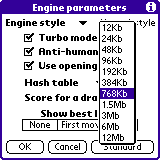 |
A new feature with Chess Tiger version 15 is the "Hash table" size setting. Though I'm not a chess programmer, I know that the larger the hash table, the better a program will play. Prior versions of Chess Tiger on the Palm had a fixed hash table setting of 48 Kilobytes. Now, you can choose several settings from 12Kb all the way to 12 megabytes (if your Palm has sufficient memory). So, if your really a glutton for punishment, set the hash table as large as you can, turn on Turbo-Mode, and watch out!
The "chess engine" for Chess Tiger on the Palm is the same engine used for Chess Tiger on the PC. This engine is one of the strongest chess engines in the world. There were a few changes that had to be made "to fit" Chess Tiger within the limitations imposed on the Palm platform. Unlike the PC versions, the handheld version does not have access to endgame tablebases. Endgame tablebases permit a computer to play a perfect game when there are only a few pieces remaining on the board. (There is not enough available memory on Palm handhelds to make an endgame tablebase possible.) Also, due to current handheld processor speed limitations, Chess Tiger cannot think as fast as it does on a typical PC. Nevertheless, Chess Tiger on the Palm is an extremely strong competitor with an Elo strength rating of around 2200. Chess Tiger's ultimate chess playing strength will depend upon the speed of your particular Palm or Palm-compatible device.
I'm convinced that the PDA-style (touch screen and stylus) interface is the ideal interface for chess. With Chess Tiger you can move the pieces one of two ways. You can just tap the piece desired and then tap the destination square--or, you can drag the desired piece to the destination square, then release the stylus to complete the move. Either way, moving a piece doesn't get any easier on a computer. I also applaud Christophe Theron (author of Chess Tiger) for an excellent user interface. There is very little to fault here. It is a joy to use Chess Tiger!
Chess Tiger has an excellent facility for setting up specific board positions. From the File menu just touch "Set up position". The Setup Position screen will then appear showing the current board position. There is also the option of starting with an entirely empty board or with the initial position. Pieces can be removed by dragging them off the board or erased just by touching one of the small squares dots located between the "piece selection buttons" and then touching whatever squares you wish to be cleared of a piece. You then can drag pieces on to the board or touch any of the other piece selection buttons and commence with placing that type of piece on the board until you are ready to switch to another piece. Once you've pressed "OK" to confirm piece selection, the "Castle Status" screen appears where you can set the status of each sides ability to perform a short (kingside) or long (queenside) castle maneuver. You'll get the Castle Status screen regardless of whether the position on the board even has a legal castling possibility. However, the boxes will default to a checked or unchecked condition depending on castling possibilities. So 99% of the time, you just need to tap the "OK" square. Note, positions can be saved in the ".epd" format via the Memo file capability of the Palm. Thus, Chess Tiger can import and/or export chessboard positions from and to other programs and computers.
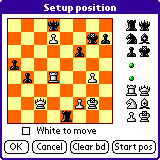 |
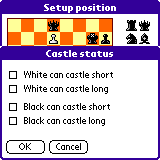 |
One of the nicest conveniences of playing chess on a desktop system is that nearly all PC programs nowadays automatically record your moves and allow you to save your game. Chess Tiger on the Palm, provides this capability as well. In fact, Chess Tiger always saves the current game automatically! No longer do you have to worry about making an error when recording a move or dragging pencil and paper along when wishing to record a game you're about to play. Via the Palm's "Memo" facility, games are recorded in .pgn format for easy importing into other chess programs.
Unlike my reviews of dedicated chess handhelds, it is difficult to comment specifically on hardware screen characteristics or sound quality as Chess Tiger is software that runs on a variety of Palm-compatible systems. I can say that the Palm IIIxe that I used to review Chess Tiger has adequate sound. (Chess Tiger will optionally emit a beep after it has completed each move.) The IIIxe model I have access to has 4 sound options available--off, low, medium, and high.
The Palm IIIxe screen is monochrome but provides excellent visibility. I find the older Palm models (like the IIIxe) with their larger screens to be far preferable to the smaller screens found on many of the newer Palm Mxxx series machines. (The Palm Zire, while inexpensive, has the smallest Palm screen of all.) If you're like me, and prefer a larger screen but can't find one of the older Palm models, check out Handspring's Visor series of PDA's. My wife purchased a Visor Deluxe at Best Buy for around $130 during Christmas 2001. Its screen is large and every bit as good as the older Palm units. Also, some Palm models, like the M500, have the same large screen like that found on the IIIxe and other older units. Of course, if you haven't bought a Palm yet, and plan on getting Chess Tiger, consider a color screen for maximum flexibility in controlling the look of your interface.
One screen limitation I have encountered on the IIIxe is that, unlike the Excalibur units, you cannot play a Palm for very long period in direct sunlight. As the screen heats up it will darken to the point of going completely black. This is also true for the monochrome GameBoy units. Excalibur's Touch Chess and their LCD Computer handhelds don't seem to have this problem. I've actually received reports from Palm owners who have purchased Touch Chess, just so they can play chess out in the hot sun.
Chess Tiger does not come with any enclosed documentation. However, www.chesstiger.com provides an excellent FAQ and other general information on the Palm (and other) implementations of Chess Tiger. This web site comes with many illustrations and will undoubtedly answer many questions you may have regarding features and program strength. I've also been very pleased with the support from Chess Tiger. I was "brand new" to the Palm platform when I first tried out Chess Tiger. At times, I emailed what no doubt seemed like a few "pretty dumb" questions. But I always have received courteous, prompt, and comprehensive answers from Christophe Theron, the developer of Chess Tiger.
Many chess players will find the strength and features of the chess programs provided by the Excalibur handhelds and GameBoy ChessMaster to be more than sufficient. (I put myself in this category.) Thanks to the bargain units made by Excalibur, it's now possible for many of us to purchase a challenging computer opponent for less than the cost of a good dinner. Also, the Excalibur units offer more levels for those who are just starting to learn chess. Chess Tiger does not offer many "beginner strength" levels. The "Trainer" levels begin at Elo 1000 which is too strong for many if nt all players new to chess. Beginning players may be better off purchasing ChessGenius which offers more levels for the newcomer to chess. Nevertheless, even for beginners, if you already own a Palm-compatible PDA, for $20 you really can't go wrong with a great value like Chess Tiger!
Then again, there are a number of you out there who are very strong players and/or simply want the best you can get in computer chess. You know who you are. You may have a USCF, FIDE. or other chess rating of 1800 or more. You may frequently play in tournaments. You occasionally visit and discuss issues in chess-related groups on the internet. Perhaps you are involved in setting up computer vs. computer chess matches. Maybe you overclock your PC and buy a new processor and motherboard each year in order to keep your machine competitive with all your peers. Your emails frequently contain ".pgn" files as attachments. You have not one but many chess programs or chess engines on your desktop PC. If any of these statements sound like you, then you are an excellent candidate for Chess Tiger!
Chess Tiger is certainly one of the most powerful handheld chess program I've ever ran. If you already own a Palm-OS handheld, and don't yet have a chess program, either Chess Tiger or ChessGenius are great choices. Chess Tiger is now completely free so you've got nothing to lose by trying it out. Chess Tiger's ease of use, strength, many features, and configuration options will be of special appeal to the advance chess enthusiast. Chess Tiger's ability to automatically record and save a game which can later easily be exported to a PC for further analyses (or to share with friends), is a fantastic convenience and is just one example of the many features available to Palm users that simply cannot be done on dedicated chess handhelds.
Often I receive emails asking about good "really strong" tabletop chess computers. The fact is, there aren't many strong tabletop systems and those that are close to Chess Tiger's strength are quite expensive ($200 or more). Usually I will recommend, to prospective tabletop chess computer buyers, to instead purchase a Palm-compatible PDA then spend a few extra dollars for either Chess Tiger or ChessGenius. If you want to move real pieces when playing against the computer, then buy yourself a real nice chess set and use it to mirror the moves of your computer chess games. (I often use this technique myself when I want to study or play my handheld games as OTB "over the board" chess games.)
If, after reading thru these pages, you have further questions or comments relating to any of the material I've presented, drop me a note! My email address is: chessinfo@kantack.com or just click on the envelope icon at the bottom of this page.
My Computer Chess Pages
Handheld Chess Overview LCD Chess vs. GameBoy ChessMaster
Chess Station Alexandra King Arthur
My Other Chess Reviews
GameTime II Fancy Chess Set A Parent's Guide to Chess